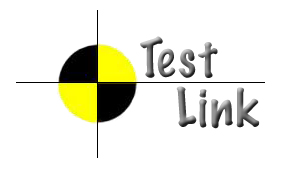Testování softwaru
články
-
Nejnovější příspěvky
Nejnovější komentáře
- Pavel Vítek: Ermail.cz – moje zkušenosti
- Karel: Ermail.cz – moje zkušenosti
- Karel: Ermail.cz – moje zkušenosti
- Ferda Janda: Manuální testování
- Miroslav: Ermail.cz – moje zkušenosti
Category Archive: Nástroje
Subcategories: Exekuce testů
Downgrade IE9 na IE8 ve Windows 7
Možná se vám během testů stalo, že jste potřebovali otestovat aplikaci v jiné verzi internetového prohlížeče než jaký máte nainstalovaný. Jak webovou aplikaci otestovat na více verzích Internet Exploreru jsme si ukazovali u nástroje IETester.
Během testů jedné aplikace jsem však narazil na konkrétní problém, kdy jsem na Windows 7 potřeboval testovat v Internet Exploreru 8. Jelikož osobně moc nedůvěřuji nástrojům pro simulaci různých verzí prohlížeče, rozhodl jsem se nainstalovat IE8. Na Windows 7 je automaticky instalován IE 9. Níže uvádím návod jak provést downgrade tohoto „skvělého“ prohlížeče, který drtivá většina zákazníků používá.
Odinstalujte IE9 a nainstalujte IE8¨:
- Ukončete všechny programy
- Otevřete „Ovládací panely“ (Start -> Ovládací panely)
- Vyberte kategorii „Odinstalovat program“
- V levém panelu vyberte možnost „Zobrazit nainstalované aktualizace“
- V seznamu aktualizací 2x klikněte na „Microsoft Internet Explorer 9“
Internet Explorer 9 byl odinstalován a je potřeba restartovat systém. Po restartu Windows automaticky začnou instalovat Internet Explorer 8. Po instalaci IE8 se Windows budou snažit stáhnout a instalovat IE9. Dejte si tedy pozor na to jak máte automatické aktualizace nastavené a včas tuto aktualizaci odmítněte.
Internet Explorer můžete úplně vypnout. V Ovládacích panelech vyberte kategorii „Programy“. Klikněte na odkaz „Zapnout nebo vypnout funkce systému Windows“. Tam odznačte Internet Explorer příslušné verze a je to.
Tagged downgrade, ie8, ie9, internet explorer, návod, windows 7, windows internet explorer
TestLink – správa a organizace testování softwaru
TestLink (Open Source Test Management) je webová aplikace která primárně slouží k tvorbě Test Case a jejich následné exekuci. Jedná se tedy o Test management tool, čili nástroj pro správu a organizaci testů softwaru. V komunitě testerů je TestLink velmi oblíben a rozšířen a to i přesto, že jeho vývoj organizací Teamst skončil v roce 2013. Poté se vývoje ujal TestLink Development Team, který naposledy vydal verzi 1.9.9 (2013/11/17). Přestože je nástroj freeware, hrdě konkuruje mocným nástrojů jako je např. HP Quality Center a je využíván zejména na menších projektech, kde je zbytečné využívat robustní řešení. Není tak žádným tajemstvím, že je TestLink využíván i ve velkých organizacích jako jsou: Komerční banka, Unicorn, Tatra banka, Home credit, Poštová banka apod.
Použití nástroje TestLink bych doporučil pro menší projekty kde se musí vytvořit nové Testovací případy. Práce s nástrojem je velmi snadná, ale uživatel někdy musí svoje postupy odvozovat od možností TestLinku. Import i export TC je v TestLinku možný, ale má svá omezení. Zejména formát exportovaných dat není moc přehledný. Aplikace je napsaná v PHP a lze si ji tak snadno upravit pro svou potřebu.
Výhody využití nástroje TestLink
- Je zdarma – Svobodný software (šířený pod licencí GNU GPL)
- Psaný v PHP (lze si kód upravit a vytvořit si tak vlastní moduly, funkce, atributy apod.)
- Přehlednost a online dostupné informace
- Týmové sdílení informací
- Přístupová práva na projekty dle rolí
- Přidělování test exekuce jednotlivým testerům
- Stromová struktura testů (Test Suite -> Test Case)
- Verzování TC a požadavků
- Vazba mezi požadavky a TC
- Tvorba Test plánu přímo v aplikaci
- Historie test exekuce
- Sledování průběhu testů
- Reporting (dle mnoha ukazatelů)
- Různé pohledy na protestovanost (např. dle keywords, custom fields)
- Zálohování dat
- Integrace s Bug tracking systémy (JIRA, Mantis, Bugzilla, TrackPlus, Eventum, Trac, Fogbugz, Gforce, Remine)
Nevýhody
- TC se dají kopírovat ale nemají mezi sebou vazbu na rodiče (tzn. Pokud TC nakopírují mezí více požadavků a pak u jednoho TC provedu úpravu, tak se mi tato úprava nikdy nepropíše do ostatních kopií.)
- prefix názvu TC musí obsahovat alespoň jeden znak, nemůže tak být před názvem TC jen pořadové číslo. Toto číslo nelze zpětně upravit. Po smazání TC tak jeho id už nelze použít.
- Nelze ukládat výsledek každého kroku. Výsledek lze nastavit až pro celý scénář. To lze „obejít“ větší granularitou testů, ale jen na úkor přehlednosti scénářů.
- … nevýhod je více – záleží co přesně od nástroje chcete
Firebug
Firebug je plugin(add-on, rozšíření) do webového prohlížeče Mozilla Firefox. V odlehčené verzi Firebug Lite jej ale lze spustit také v IE, Chrome, Safari či Opeře. Firebug je mocný nástroj nejen pro vývojáře, ale i velmi šikovná pomůcka pro testování softwaru. V praxi s jeho pomocí můžeme urychlit nalezení příčiny chyb a jejich následné odstranění. Instalace je velmi snadná. V podstatě schodná se všemi rozšířeními Firefoxu, tedy stejná jako u Selenium IDE. Stačí tedy stáhnout soubor a instalace se provede automaticky.
Podle verze FF se Vám nyní zobrazí ikona brouka buďto vpravo dole(starší verze FF) nebo nahoře(FF 10+). Po kliknutí na tlačítko se zobrazí okno Firebugu, které má 6 hlavních záložek(Konzole, HTML, CSS, Skripty, DOM a Síť). Nezapoměnte si v nastavení Firebugu povolit všechny panely. Okno samotného Firebugu může být integrováno přímo v zobrazovací oblasti FF nebo jako samostatný pop-up. V záložce Konzole můžeme sledovat mimo jiné chyby v kódu zobrazené stránky. Pokud je například chyba v JS skriptu, zobrazí se zde informace na jakém řádku a v jaké souboru chyba je. To je velmi důležitá informace pro vývojáře, kteří díky této zprávě mohou chybu rychleji odhalit a následně i opravit.
V další záložce HTML vidíme zdrojový kód aktuální stránky. Hodnoty atributů lze měnit. Můžeme tak velmi rychle sledovat jak se změny projeví na webové stránce. V pravé části okna firebugu se zobrazují informace o stylech použitých na stránce. Pokud označíme konkrétní řádek(HTML tag) v kódu, zobrazí se nám vpravo informace o tom, jaké styly daný prvek využívá a kde je najdeme(soubor a řádek). Po označení vybraného tagu se nám v okně, kde je zobrazena webová stránka, modře zvýrazní oblast v níž je použit daný HTML tag. Stejné funkce docílíme kliknutím pravým tlačítkem myši do stránky a požadovanou oblast. Z kontextového menu pak vybereme zpravidla poslední možnost(Inspect element with Firebug). Po kliknutí pravým tlačítkem na označený HTML tag ve Firebugu, máme možnost mimo jiné kopírovat XPath či cestu CSS k příslušnému tagu. Z třetí záložce zleva lze přímo editovat kaskádové styly využité na zobrazované webové stránce. V záložce Skripty je v podstatě debugger JavaScriptu. V debuggeru lze pochopitelně nastavovat zarážky(brejky), sledovat hodnoty proměnných apod. V záložce DOM se nachází inspector DOM a Ajax. Lze zde stromové procházet DOM. V poslední záložce Síť je vydět jak dlouho se webová aplikace načítala. Načítání je rozdělené do jednolivých částí, takže vidíme jak dlouho jsme např. čekali na načtení konkrétního obrázku.
Firebug je velmi praktický nástroj, který může dobře posloužit jak vývojářům tak i testerům při testování webových aplikací.
Mantis Bug Tracker
 Pro evidenci chyb v softwaru lze využít mnoho nástrojů. Jedním z volně dostupných je Mantis. Mantis je bug tracker, tedy systém pro evidenci chyb v software. Jedná se o web-base aplikaci, tzn. musí se jen nainstalovat na server a uživatelé k němu přistupují přes webový prohlížeč. Instalace Mantisu je snadná. Systém je napsaný v PHP a vyžaduje pochopitelně i databázi na webovém serveru. Pokud známe přístupová hesla k databázi, celkem snadno můžeme systém nainstalovat.
Pro evidenci chyb v softwaru lze využít mnoho nástrojů. Jedním z volně dostupných je Mantis. Mantis je bug tracker, tedy systém pro evidenci chyb v software. Jedná se o web-base aplikaci, tzn. musí se jen nainstalovat na server a uživatelé k němu přistupují přes webový prohlížeč. Instalace Mantisu je snadná. Systém je napsaný v PHP a vyžaduje pochopitelně i databázi na webovém serveru. Pokud známe přístupová hesla k databázi, celkem snadno můžeme systém nainstalovat.
Práce v aplikaci Mantis je velmi jednudochá a řekl bych že i intuitivní. Jde prostě o prostý a přehledný nástroj. Nečekejte od něj žádné zázraky, obzvlášť po grafické stránce je velmi prostý. Nicméně pro práci s evidencí chyb v softwaru se mi velmi osvědčil a pro menší projekty je myslím ideální.
Záznam o chybě softwaru sebou nese několik základních informací. U větších projektů mohou být tyto informace nedostačující. V takovém případě lze sáhnout do zdrojového kód Mantisu a upravit formuláře nebo sáhnout po sofistikovanějším řešení ( HP Quality center apod.)
V Mantisu si lze nastavit své workflow, kterým záznamy o chybách procházejí. Uživatelské přístupy lze rozdělit podle rolí ( tester, vývojář, vedoucí projektu apod.). Mantis je také lokalizován do českého jazyka. Umožňuje práci s více projekty – uživatel mezi vybírá mezi projekty.
Z bug trackingem Mantis mám velmi dobré zkušenosti a rozhodně jej doporučuji na menší projekty. Zejména tam, kde není možné zakoupit robusnější nástroj pro sledování záznamů chyb softwaru.
Mantis je nyní dostupný i pro přístup přes chytré telefony. Lze si stáhnout (a koupit) aplikaci pro iPhone, Android i Windows Phones.
Tagged Bug Tracker, chyby v softwaru, evidence chyb, Mantis, záznam o chybě
IETester – Testování aplikace na více verzích IE
IETester je freeware, který slouží k zobrazování webových stránek v různých verzích prohlížeče Internet Explorer. Nástroj je tedy zajímavý především pro webové designery. IETeter umožňuje prohlížet a testovat si webové stránky(reps. jejich zobrazení) v několika verzích IE a vzájemně porovnávat(vizuálně) výsledky. Práce s tímto nástrojem je velmi snadná a intuitivní. Nejde o nikterak složitě propracovaný software, tudíž je aplikace velmi přehledná. Důraz je zde kladen především na jednoduchost, ale zároveň funkčnost. Software je průběžně aktualizován a měl by tudíž vždy obsahovat i nejnovější verzi IE. Nejstarší verzí je pak Internet Explorer 5.5. Software běží na Windows XP a vyšším.
Tento nástroj pro testování webových aplikací osobně příliš nedoporučuji. Vaše lokální nastavení aplikací, různé doplňky a pluginy mohou ovlivňovat zobrazení stránek v IETester. Mnohem lepší řešení nabízí testování na virtuálních stanicích. Nástroj IETester si můžete zdarma stáhnout na stránkách výrobce DebugBar.
Tagged freeware, ie, internet explorer, testování softwaru