Na této stránce bych Vám rád představil základní informace o Selenium IDE. Podrobnější a hlavně zajímavější informace pak naleznete ve článcích.
Co je Selenium IDE?

Selenium IDE
Selenium IDE plugin do prohlížeče Firefox. Jde v podstatě o „nahrávač“ kroků, které ve výsledku tvoří samotné testy. Selenium IDE je nástroj napsaný v jazyku JavaScript. Testy lze pochopitelně psát i bez tohoto rozšíření Firefoxu. Pohlížejme na něj tedy jako na nástroj, který nám může ulehčit práci.
Instalace
Instalace doplňku Selenium IDE pro Firefox je velmi snadná. Na webu selenia v sekci /download/ nalezneme poslední verzi IDE doplňku ve formátu *.xpi Pokud na tento odkaz klikneme z Fifefoxu, tak je nám ihned nabídnuta možnost instalace softwaru.
Po povolení instalace pluginu proběhne stažení Selenia IDE.
Když je Selenium IDE stažené, je nutné potvrdit instalaci všech jeho částí do Firefoxu.
Po instalaci doplňku je nutné Firefox restartovat.
Pokud proběhla instalace úspěšně, může nyní spustit Selenium IDE. Ve Firefoxu 3.6. jej nalezneme v Nástroje->Selenium IDE nebo také Zobrazení->Postranní lišta->Selenium IDE. Ve Firefoxu 4 je cesta Vývoj webu->Selenium IDE viz obrázek níže.
Popis ovládacích prvků
Selenium IDE máme tedy nainstalováno. Spustíme jej a uvidíme okno podobné tomu na obrázku.
V honí liště vidíme klasické menu. Pod ním jsou ovládací prvky pro nahrávání a spouštění testů.
Práce s IDE
Nyní již máme nainstalované a spuštěné Selenium IDE. Vypneme nahrávání (červené kolečko v pravém horním rohu) a přejdeme na stránku kterou chceme ovládat pomocí testů. Zapneme nahrávání a procházíme odkazy na stránce. Všechny naše kroky se zaznamenávají v podobě odkazů do okna Selenia. Příkazy můžeme přidávat i z kontextového menu. Pokud klikneme kamkoliv do na stánku pravým tlačítkem, zobrazí se nám v nabídce mimo jiné i příkazy „Open“+ adresa, „VerifyText“+ text apod. Další možnost jak přidávat příkazy je přímo v okně Selenia IDE. Klikneme do pravé části okna pravým tlačítkem a zvolíme možnost „Insert New Commnad“. Poté začneme psát do pole „Command“ příkazy – při psaní nám pomůže našeptávač. Podobně lze přidat i komentáře („Insert new Comment“).
Po dokončení nahrávání upřeme svůj zrak opět do okna Selenia. V něm vidíme nahrané příkazy. Stiskem zelené šipky v ovládacím menu IDE nebo přes Actions-> Play entire test suite spustíme popořadě všechny příkazy. Tím jsme spustily příkazy naší Test suity, která momentálně obsahuje pouze jeden Test Case. Pro přidání dalšího Test Case klikneme pravým tlačítkem do levé části Selenia s nadpisem Test Case nebo přes Soubor-> New Test Case. Test suitu můžeme mít otevřenu jen jednu. Ta však může obsahovat několik TC, které se mohou i opakovat (což sebou přináší velkou výhodu). Přehrát lze jednotlivé TC nebo celou TS, přičemž se TC přehrávají od shora dolu, tak jak jsou seřezeny v TS. Jednotilé příkazy v TC lze spustit dvojklikem na daný řádek. Stiskem klávesy „S“ lze nastavit začátek přehrávání a klávesou „B“ pak nastavit breakpoint – tedy konec.
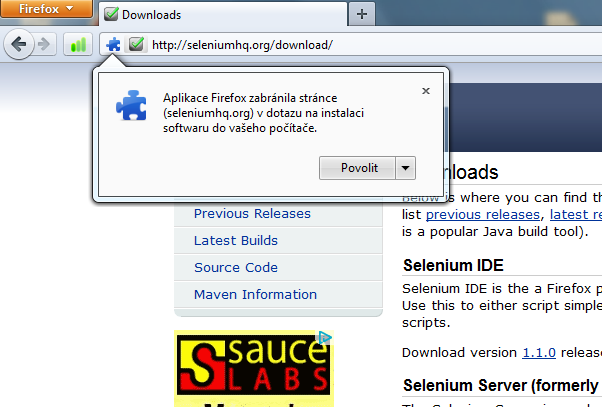

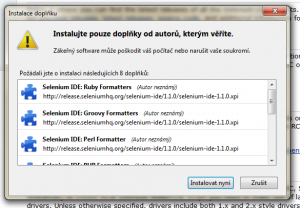


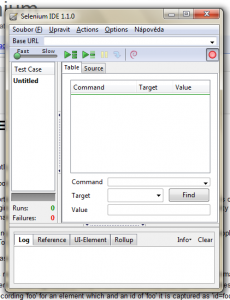




nástroj Selenium IDE také používám pro testování FE softwaru. Nemůžu si jej vynachválit. Doufám, že zde brzy přibudou další články.
skoda len, ze sa neda spustit v Iceweaseli. Funguje len vo Windowse.
Udrzovani jakychkoliv slozitejsich testu je v IDE peklo a sami vyvojari Selenia doporucuji pouzivat IDE pouze na prototypovani testu a nasledne rovnou provest export do Javy, C# … a zde test dale udrzovat